FAQ Software Fotografie
Nennen Sie uns bitte die vollständige Bezeichnung, deren Versionsnummer sowie das von Ihnen verwendete Betriebssystem.
Bei Problemen mit der Seriennummer weisen Sie uns vorab direkt darauf hin.
Gerne nehmen wir auch Ihre Screenshots per E-Mail unter service@franzis.de entgegen.
Wir müssen Sie darauf hinweisen, dass wir uns vorbehalten, unvollständige Anfragen nicht zu beantworten.
Vielen Dank für Ihre Mithilfe!
Ihr FRANZIS Team
HDR projects
Das könnte an dem Treiber Ihrer Grafikkarte liegen.
Unsere Software nutzt zusätzlich die Rechenpower der Grafikkarte. Dies geschieht über OpenCL. Hierfür finden Sie im Programmverzeichnis die Datei OpenCLCheck.exe. Bitte benennen Sie diese Datei um und starten Sie die Software erneut. Z. B. _OpenCLCheck.exe
Danach sind die Probleme behoben.
Sie benötigen eine Internetverbindung für die Registrierung.
Sie finden das Handbuch und weitere Informationen zu den projects-Produkten auf:
https://www.franzis.de/projects-software-support
Sie können all unsere Programme aus der projects-Reihe auf mehreren Rechnern aktivieren. Sollten Sie Ihre Aktivierungen alle verbraucht haben, besteht die Möglichkeit, alle Aktivierungen zu löschen und Sie können die Software wieder dreimal aktivieren.
Grundvoraussetzung ist, dass die Software bereits einmal aktiviert war.
Unser Support-Team benötigt hierzu Ihre Seriennummer und E-Mail-Adresse.
Anschließend werden Ihre Registrierungsdaten zurücksetzen und Ihnen 3 weitere Aktivierungen ermöglicht.
Das Franzis-Support-Team erreichen Sie über unser Kontaktformular.
Aufgrund einer Inkompatibilität mit Ihrem Grafikprozessor ist eine Neuinstallation des Programms notwendig.
Während der Installation entfernen Sie bitte das Häkchen bei "Grafikkarten Unterstützung".
Der erste Schritt, die Schriftgröße zu verändern, ist die Schriftgröße für die Menüs und Überschriften größer zu stellen. Sollte Ihnen das nur wenig helfen, dann kann die Schriftgröße in allen Elementen verändert werden, in denen das technisch möglich ist. Dazu muss man die Betriebssystem-Schriftgröße einstellen.
o Unter Windows 7 funktioniert dies wie folgt:
1. Rechtsklick in den Desktop
2. „Anpassen“ anklicken
3. Unten links „Anzeige“ anklicken
4. Schriftgröße auf 125 oder 150% stellen, ganz nach Wunsch
o Windows 10/11:
1. Klicken Sie mit der rechten Maustaste auf eine freie Stelle des Desktops und wählen Sie die Option "Anzeigeeinstellungen
2. Ziehen Sie den Schieberegler bei "Größe von Text, Apps und anderen Elementen ändern" nach rechts, um die Texte zu vergrößern.
3. Auf diese Weise können Sie die Texte um bis zu 175 Prozent vergrößern. Ihre Einstellungen werden automatisch gespeichert, Sie können das Fenster also einfach schließen
o Rechtsklick auf das Programmicon > Eigenschaften > Kompatibilität > Haken bei "Verhalten bei hoher DPI-Skalierung überschreiben, Skalierung durchgeführt von: System
o Unsere neuen Produkte (HDR 7, SHARPEN 3) verfügen zusätzlich über die neue Funktion der Schriftart-Auswahl, was hier noch einmal hilfreich ist für die Lesbarkeit.
Das CR3-Format wird leider nach wie vor nicht unterstützt. Die RAW-Bibliothek ist eine externe Komponente auf deren Entwicklung wir leider keinen Einfluss haben.
Da bleibt leider nur der Umweg über DNG oder 16-Bit-Tif.
Hier finden Sie die aktuelle RAW-Bibliothek für die Windows-Versionen. Bitte downlaoden und in den Installationsverzeichnis(im Normalfall sollte dies C:\Programme\Franzis\Ihr Programm sein) der Software einfügen, dabei wir die alte FreeImage.dll überschrieben. Wir empfehlen vorher die alte Datei umzubenennen.
http://transfer.franzis.de/supportdownload/FreeImage_64Bit.zip
http://transfer.franzis.de/supportdownload/FreeImage_32Bit.zip
Hier finden Sie eine kurze Erklärung, wie Sie Ihre Presets in Ihre neue Software-Version importieren können:
https://transfer.franzis.de/supportdownload/Presets_importieren.pdf
Nein, Sie können die Software-Programme nicht mit einem Programm auf Ihren neuen PC tranferieren, da Sie dabei den Programmschutz beschädigen. Ist dieser erst beschädigt bleibt Ihnen nur noch die Option Ihr Betriebssystem zurückzusetzen.
Sollte es wegen dem Übertragen der Produkte zu Fehlermeldungen kommen übernimmt FRANZIS keine Haftung dafür, Sie müssen sich mit Ihrem Anliegen an den Herstellter der Übertragungssoftware wenden.
Sie finden das Handbuch und weitere Informationen zu den projects-Produkten auf:
https://www.franzis.de/projects-software-support
Hier finden Sie die Anleitung zur Installation des Lightroom Plugins
Sie finden das Handbuch und weitere Informationen zu den projects Produkten auf:
https://www.franzis.de/projects-software
Für alle, die einen Computer Crash hatten oder ein neues Betriebssystem aufgespielt haben oder einen neuen Computer gekauft haben, besteht die Möglichkeit, die Aktivierung der Seriennummer zurückzusetzen.
Bitte schicken Sie uns Ihre Seriennummer über unser Kontaktformular. Ihre Seriennummer wird für drei weitere Aktivierungen freigeschalten.
Betriebssystem: XP, Vista, 7, 8, MacOS
Hardware: Prozessor Core Duo, 2 GB RAM, 2 GB HDD, Bildschirmauflösung 1.280 х 1.024 Pixel, Grafikkarte: DirectX-8-kompatibel, 128 MB, 32 Bit Farbtiefe
Wichtig: Für die Freischaltung der Software benötigen Sie eine Internetverbindung!
Das Handbuch von HDR projects platin finden Sie unter nachfolgendem Link:
Das MacOS Update von HDR projects platin können Sie unter nachfolgendem Link herunterladen:
HDR projects platin Mac Update
Ein Anleitung zur Installation des Patches finden Sie hier:
www.franzis.de/HDRprojectsplatin/MAC_HDR_projects_Patch_Installation.pdf
Die Belichtungsreihen sowie die Beispielprojekte können Sie hier herunterladen:
Die aktuelle Download-Version von HDR projects platin verfügt über eine Sprachauswahl bestehend aus: Deutsch, Englisch und Französisch. Während der Installation wird die Sprache Ihres Betriebssystems automatisch erkannt und wählt die notwendige Sprachdatei aus.
Die Download-Version ist leider nur auf Deutsch erhältlich.
Die Registrierung von HDR projects platin verläuft über die sogenannte 4-Schritte-Registrierung.
Sollte die Anforderung der Registrierungsdaten über das Internet scheitern, so senden Sie unserem Support-Team bitte den „Produktcode", welcher bei der 4-Schritte-Registrierung angezeigt wird. Unser Team wird Ihnen schnellst möglich die benötigten Daten generieren und Ihnen diese zukommen lassen.
Unter folgendem Link finden Sie das Kontaktformular:
https://myfranzis.zendesk.com/account/dropboxes/20233531?x=1#/dropbox/tickets/new
Mit HDR projects platin können Sie Ihre Ergebnisse in folgenden Formaten abspeichern:
tif., jpeg, .tiff, .png, .exr, .hdr, .pfm, .tif-32
Foto Effekte Studio Pro
Auch wenn es nicht in den Systemvoraussetzungen steht, ist eine Internetverbindung notwendig für die Registrierung.
ANALOG projects
Bitte wählen Sie eine Voreinstellungen aus, die Sie verwenden möchten und klicken dann auf duplizieren (Plus neben der Vorlage).
Danach können Sie Ihrer Vorlage einen neuen Namen geben. Diese finden Sie nun unter "Eigene".
Sobald Sie alle Änderungen an der Vorlage durchgeführt haben, können Sie neben der eigene Vorlage auf die Diskette zum Speichern drücken.
Danach können Sie alle Bilder mit Ihrer eigenen Vorlage bearbeiten.
Die Filter sind vorgegeben. An der rechten Seite können Sie verschiedene Einstellungen vornehmen.
Sie können auch zwei Filter übereinander legen und so einen neuen erstellen.
Über "Kombinieren" können Sie zwei Filter auswählen und über "Importieren" in die Leiste einfügen.
Über "exportieren" können Sie die Filter mit Ihrer Variation abspeichern und für andere Fotos verwenden.
Das könnte an dem Treiber Ihrer Grafikkarte liegen.
Unsere Software nutzt zusätzlich die Rechenpower der Grafikkarte. Dies geschieht über OpenCL. Hierfür finden Sie im Programmverzeichnis die Datei OpenCLCheck.exe. Bitte benennen Sie diese Datei um und starten Sie die Software erneut. Z. B. _OpenCLCheck.exe
Danach sind die Probleme behoben.
Sie benötigen eine Internetverbindung für die Registrierung.
Sie finden das Handbuch und weitere Informationen zu den projects-Produkten auf:
https://www.franzis.de/projects-software-support
Sie können all unsere Programme aus der projects-Reihe auf mehreren Rechnern aktivieren. Sollten Sie Ihre Aktivierungen alle verbraucht haben, besteht die Möglichkeit, alle Aktivierungen zu löschen und Sie können die Software wieder dreimal aktivieren.
Grundvoraussetzung ist, dass die Software bereits einmal aktiviert war.
Unser Support-Team benötigt hierzu Ihre Seriennummer und E-Mail-Adresse.
Anschließend werden Ihre Registrierungsdaten zurücksetzen und Ihnen 3 weitere Aktivierungen ermöglicht.
Das Franzis-Support-Team erreichen Sie über unser Kontaktformular.
Aufgrund einer Inkompatibilität mit Ihrem Grafikprozessor ist eine Neuinstallation des Programms notwendig.
Während der Installation entfernen Sie bitte das Häkchen bei "Grafikkarten Unterstützung".
Das CR3-Format wird leider nach wie vor nicht unterstützt. Die RAW-Bibliothek ist eine externe Komponente auf deren Entwicklung wir leider keinen Einfluss haben.
Da bleibt leider nur der Umweg über DNG oder 16-Bit-Tif.
Nein, Sie können die Software-Programme nicht mit einem Programm auf Ihren neuen PC tranferieren, da Sie dabei den Programmschutz beschädigen. Ist dieser erst beschädigt bleibt Ihnen nur noch die Option Ihr Betriebssystem zurückzusetzen.
Sollte es wegen dem Übertragen der Produkte zu Fehlermeldungen kommen übernimmt FRANZIS keine Haftung dafür, Sie müssen sich mit Ihrem Anliegen an den Herstellter der Übertragungssoftware wenden.
BLACK & WHITE projects
Das könnte an dem Treiber Ihrer Grafikkarte liegen.
Unsere Software nutzt zusätzlich die Rechenpower der Grafikkarte. Dies geschieht über OpenCL. Hierfür finden Sie im Programmverzeichnis die Datei OpenCLCheck.exe. Bitte benennen Sie diese Datei um und starten Sie die Software erneut. Z. B. _OpenCLCheck.exe
Danach sind die Probleme behoben.
Sie benötigen eine Internetverbindung für die Registrierung.
Sie finden das Handbuch und weitere Informationen zu den projects-Produkten auf:
https://www.franzis.de/projects-software-support
Sie können all unsere Programme aus der projects-Reihe auf mehreren Rechnern aktivieren. Sollten Sie Ihre Aktivierungen alle verbraucht haben, besteht die Möglichkeit, alle Aktivierungen zu löschen und Sie können die Software wieder dreimal aktivieren.
Grundvoraussetzung ist, dass die Software bereits einmal aktiviert war.
Unser Support-Team benötigt hierzu Ihre Seriennummer und E-Mail-Adresse.
Anschließend werden Ihre Registrierungsdaten zurücksetzen und Ihnen 3 weitere Aktivierungen ermöglicht.
Das Franzis-Support-Team erreichen Sie über unser Kontaktformular.
Aufgrund einer Inkompatibilität mit Ihrem Grafikprozessor ist eine Neuinstallation des Programms notwendig.
Während der Installation entfernen Sie bitte das Häkchen bei "Grafikkarten Unterstützung".
Hier finden Sie die aktuelle RAW-Bibliothek für die Windows-Versionen. Bitte downlaoden und in den Installationsverzeichnis(im Normalfall sollte dies C:\Programme\Franzis\Ihr Programm sein) der Software einfügen, dabei wir die alte FreeImage.dll überschrieben. Wir empfehlen vorher die alte Datei umzubenennen.
http://transfer.franzis.de/supportdownload/FreeImage_64Bit.zip
http://transfer.franzis.de/supportdownload/FreeImage_32Bit.zip
Nein, Sie können die Software-Programme nicht mit einem Programm auf Ihren neuen PC tranferieren, da Sie dabei den Programmschutz beschädigen. Ist dieser erst beschädigt bleibt Ihnen nur noch die Option Ihr Betriebssystem zurückzusetzen.
Sollte es wegen dem Übertragen der Produkte zu Fehlermeldungen kommen übernimmt FRANZIS keine Haftung dafür, Sie müssen sich mit Ihrem Anliegen an den Herstellter der Übertragungssoftware wenden.
Sie müssen das Ergebnis anschließend wieder nach Lightroom exportieren, damit dieses dort erscheint. Da SILVER projects kein Plug-in ist sondern primär eine Stand-Alone Software, ist dies die notwendige Vorgehensweise.
Die angekündigte Bestätigungsmail ist nicht zwingend erforderlich.
Bitte gehen Sie wie folgt vor, um SILVER projects professional zu registrieren:
1.) Geben Sie die Seriennummer in das vorgesehene Feld ein.
2.) Klicken Sie auf “Registrieren“ und melden Sie sich bei Franzis an.
3.) Öffnen sie das Fenster erneut und klicken dann auf “Jetzt Aktivieren“.
Der Unterschied zwischen SILVER projects professional und premium besteht darin, dass die premium Version lediglich als Standalone (nicht als Photoshop-Plug-in) genutzt werden kann und zudem weniger Filter als die professional-Version bietet.
BLACK & WHITE projects ist ein pixelbasiertes Programm. Aufgrund dessen ist die Angabe in DPI an dieser Stelle nicht sinnvoll bzw. korrekt.
Die Größenangabe in DPI wird erst sinnvoll, wenn es um einen Ausdruck geht und sollte auch erst direkt vor dem Ausdrucken konfiguriert werden. In vielen digitalen Grafikprogrammen wird eine Angabe in DPI zugelassen, obwohl eine digitale pixelbasierte Grafikdatei nur in Pixeln angegeben werden kann.
Um das BLACK & WHITE projects professional Plugin in Lightroom einzubinden, müssen Sie unten stehendem Pfad folgen:
- Öffnen Sie Lightroom
- „Voreinstellungen“
- „Externe Bearbeitung“
- „Vorgabe“
- „Benutzerdefiniert“
- darunter auf „Wählen“ – Produkt auswählen (BLACK & WHITE projects professional)
- „Vorgabe“ – aktuelle Einstellungen als neue Vorgabe speichern – Bezeichnung des Produkts auswählen
- „OK“
- „Foto“
- „Bearbeiten“ in – Black & White projects professional
Sollte die standardmäßige Registrierung nicht glücken, kann dies mehrere Ursachen haben.
- Es besteht keine Internetverbindung – Zur Aktivierung ist eine aktive Internetverbindung zwingend erforderlich. Diese können Sie natürlich nach erfolgreicher Registrierung wieder trennen.
- Falsche Seriennummer – Sollte die Meldung erscheinen, dass die Seriennummer falsch sei, so senden Sie dem Support bitte die ungültige Seriennummer zu (Bei einer Download-Bestellung unbedingt die Seriennummer abgetippt zusenden). Ihre Seriennummer wird anschließend von unserem Team geprüft und Ihnen wird ggf. eine neue zugewiesen. Verwenden Sie bitte unser Kontaktformular, um den FRANZIS-Support zu kontaktieren.
- Mehrfache Aktivierung nicht möglich – Sollte diese Meldung erscheinen, so haben Sie das Produkt wahrscheinlich schon auf einem anderen Rechner verwendet. In diesem Fall ist folgendes zu tun: Senden Sie dem Support Ihre Seriennummer sowie Ihre E-Mail-Adresse. Unser Team wird Ihre Lizenz auf schnellstem Wege für 3 weitere Aktivierungen freischalten, so dass Sie die gleiche Seriennummer weiter verwenden können. Verwenden Sie hierzu bitte ebenfalls unser Kontaktformular.
COLOR projects
Das könnte an dem Treiber Ihrer Grafikkarte liegen.
Unsere Software nutzt zusätzlich die Rechenpower der Grafikkarte. Dies geschieht über OpenCL. Hierfür finden Sie im Programmverzeichnis die Datei OpenCLCheck.exe. Bitte benennen Sie diese Datei um und starten Sie die Software erneut. Z. B. _OpenCLCheck.exe
Danach sind die Probleme behoben.
Sie benötigen eine Internetverbindung für die Registrierung.
Sie finden das Handbuch und weitere Informationen zu den projects-Produkten auf:
https://www.franzis.de/projects-software-support
Sie können all unsere Programme aus der projects-Reihe auf mehreren Rechnern aktivieren. Sollten Sie Ihre Aktivierungen alle verbraucht haben, besteht die Möglichkeit, alle Aktivierungen zu löschen und Sie können die Software wieder dreimal aktivieren.
Grundvoraussetzung ist, dass die Software bereits einmal aktiviert war.
Unser Support-Team benötigt hierzu Ihre Seriennummer und E-Mail-Adresse.
Anschließend werden Ihre Registrierungsdaten zurücksetzen und Ihnen 3 weitere Aktivierungen ermöglicht.
Das Franzis-Support-Team erreichen Sie über unser Kontaktformular.
Aufgrund einer Inkompatibilität mit Ihrem Grafikprozessor ist eine Neuinstallation des Programms notwendig.
Während der Installation entfernen Sie bitte das Häkchen bei "Grafikkarten Unterstützung".
Der erste Schritt, die Schriftgröße zu verändern, ist die Schriftgröße für die Menüs und Überschriften größer zu stellen. Sollte Ihnen das nur wenig helfen, dann kann die Schriftgröße in allen Elementen verändert werden, in denen das technisch möglich ist. Dazu muss man die Betriebssystem-Schriftgröße einstellen.
o Unter Windows 7 funktioniert dies wie folgt:
1. Rechtsklick in den Desktop
2. „Anpassen“ anklicken
3. Unten links „Anzeige“ anklicken
4. Schriftgröße auf 125 oder 150% stellen, ganz nach Wunsch
o Windows 10/11:
1. Klicken Sie mit der rechten Maustaste auf eine freie Stelle des Desktops und wählen Sie die Option "Anzeigeeinstellungen
2. Ziehen Sie den Schieberegler bei "Größe von Text, Apps und anderen Elementen ändern" nach rechts, um die Texte zu vergrößern.
3. Auf diese Weise können Sie die Texte um bis zu 175 Prozent vergrößern. Ihre Einstellungen werden automatisch gespeichert, Sie können das Fenster also einfach schließen
o Rechtsklick auf das Programmicon > Eigenschaften > Kompatibilität > Haken bei "Verhalten bei hoher DPI-Skalierung überschreiben, Skalierung durchgeführt von: System
o Unsere neuen Produkte (HDR 7, SHARPEN 3) verfügen zusätzlich über die neue Funktion der Schriftart-Auswahl, was hier noch einmal hilfreich ist für die Lesbarkeit.
Das CR3-Format wird leider nach wie vor nicht unterstützt. Die RAW-Bibliothek ist eine externe Komponente auf deren Entwicklung wir leider keinen Einfluss haben.
Da bleibt leider nur der Umweg über DNG oder 16-Bit-Tif.
Hier finden Sie die aktuelle RAW-Bibliothek für die Windows-Versionen. Bitte downlaoden und in den Installationsverzeichnis(im Normalfall sollte dies C:\Programme\Franzis\Ihr Programm sein) der Software einfügen, dabei wir die alte FreeImage.dll überschrieben. Wir empfehlen vorher die alte Datei umzubenennen.
http://transfer.franzis.de/supportdownload/FreeImage_64Bit.zip
http://transfer.franzis.de/supportdownload/FreeImage_32Bit.zip
Nein, Sie können die Software-Programme nicht mit einem Programm auf Ihren neuen PC tranferieren, da Sie dabei den Programmschutz beschädigen. Ist dieser erst beschädigt bleibt Ihnen nur noch die Option Ihr Betriebssystem zurückzusetzen.
Sollte es wegen dem Übertragen der Produkte zu Fehlermeldungen kommen übernimmt FRANZIS keine Haftung dafür, Sie müssen sich mit Ihrem Anliegen an den Herstellter der Übertragungssoftware wenden.
Starten Sie COLOR Projects mit Admin-Rechten, indem Sie sie über einen Rechtsklick „als Administrator ausführen“ starten.
1. Laden Sie ein Bild in das Programm.
2. Navigieren Sie nun zu den bereits integrierten Presets. Hier finden Sie denButton „Import“.
3. Drücken Sie diesen und öffnen Sie den Ordner mit den heruntergeladenen Presets. Wählen Sie alle Presets aus uns bestätigen Sie die Auswahl. Anschließend sind die Presets integriert.
Bitte gehen Sie wie folgt vor, um die COLOR projects professional Plug-ins in Photoshop CC unter MacOS einzubinden:
- Schließen Sie Photoshop CC
- Das Plug-in z.B. ( „COLORProjects_PH7.plugin.zip“) entpacken
- Die Plug-in-App “COLORProjects_PH7.plugin” nach “Mac HD/Applications/Adobe Photoshop CC/Plug-Ins/” kopieren – Photoshop CC erneut starten
- Plug-in unter Datei->Exportieren->COLOR projects professional verwenden
Der Unterschied zwischen COLOR projects professional und premium besteht darin, dass die premium Version lediglich als Standalone (nicht mit Photoshop zusammen) genutzt werden kann und zudem weniger Filter als die professional-Version bietet.
Um das COLOR projects professional Plugin in Lightroom einzubinden, müssen Sie unten stehendem Pfad folgen:
- Öffnen Sie Lightroom
- “Voreinstellungen“
- “Externe Bearbeitung“
- “Vorgabe“
- “Benutzerdefiniert“
- darunter auf “Wählen” – Produkt auswählen (z.B. COLOR projects professional)
- “Vorgabe” – aktuelle Einstellungen als neue Vorgabe speichern – Bezeichnung des Produkts auswählen
- “OK“
- “Foto“
- “Bearbeiten” in – Color projects professional
Nein, die COLOR projects professional Plug-ins nicht mit Aperture kompatibel.
COLOR projects professional ist ein pixelbasiertes Programm. Aufgrund dessen ist die Angabe in DPI an dieser Stelle nicht sinnvoll bzw. korrekt.
Die Größenangabe in DPI wird erst sinnvoll, wenn es um einen Ausdruck geht und sollte auch erst direkt vor dem Ausdrucken konfiguriert werden. In vielen digitalen Grafikprogrammen wird eine Angabe in DPI zugelassen, obwohl eine digitale pixelbasierte Grafikdatei nur in Pixeln angegeben werden kann.
Sollte die standardmäßige Registrierung nicht glücken, kann dies mehrere Ursachen haben.
- Es besteht keine Internetverbindung – Zur Aktivierung von ist eine aktive Internetverbindung zwingend erforderlich. Diese können Sie natürlich nach erfolgreicher Registrierung wieder trennen.
- Falsche Seriennummer – Sollte die Meldung erscheinen, dass die Seriennummer falsch sei, so senden Sie dem Support bitte die ungültige Seriennummer (Bei einer Download-Bestellung bitte die Seriennummer abgetippt zusenden) zu. Ihre Seriennummer wird anschließend von unserem Team geprüft und Ihnen wird ggf. eine neue zugewiesen. Verwenden Sie bitte unser Kontaktformular, um den FRANZIS-Support zu kontaktieren.
- Mehrfache Aktivierung nicht möglich – Sollte diese Meldung erscheinen, so haben Sie das Produkt wahrscheinlich schon auf einem anderen Rechner verwendet. In diesem Fall ist folgendes zu tun: Senden Sie dem Support Ihre Seriennummer sowie Ihre User-ID. Unser Team wird Ihre Lizenz auf schnellstem Wege für 3 weitere Aktivierungen freischalten, sodass Sie die gleiche Seriennummer weiter verwenden können. Verwenden Sie hier bitte ebenfalls unser Kontaktformular, um den Kontakt zum FRANZIS-Support herzustellen.
CutOut
Sie benötigen eine Internetverbindung für die Registrierung.
Bitte laden Sie sich die 100 professionellen Hintergründe über folgenden Link:
https://transfer.franzis.de/supportdownload/100 professionelle Hintergruende.zip
Nein, Sie können die Software-Programme nicht mit einem Programm auf Ihren neuen PC tranferieren, da Sie dabei den Programmschutz beschädigen. Ist dieser erst beschädigt bleibt Ihnen nur noch die Option Ihr Betriebssystem zurückzusetzen.
Sollte es wegen dem Übertragen der Produkte zu Fehlermeldungen kommen übernimmt FRANZIS keine Haftung dafür, Sie müssen sich mit Ihrem Anliegen an den Herstellter der Übertragungssoftware wenden.
Die Handbücher erhalten Sie mit den Installationsdateien.
Alternativ können Sie diese auch hier downloaden:
CutOut 8 professional - Handbuch
Falls die Registrierung bei einem neu erworbenen CutOut-Programm nicht durchgeführt werden kann, kann dies mehrere mögliche Ursachen haben:
- Die Eingabe der Seriennummer ist fehlerhaft. Achten Sie darauf, dass keine überzähligen Leerzeichen vor und hinter der Seriennummer kopiert wurden. Bei händischer Eingabe überprüfen Sie die einzelnen Symbole (insbesondere O und 0), überzählige Leerzeichen zwischen den Bindestrichen, falsche Bindestriche.
- Sie haben eine falsche Seriennummer, z.B. einer Vorgängerversion, verwendet. Bitte überprüfen Sie die Zuordnung der verwendeten Seriennummer noch einmal genau.
- Sie haben eine Vorgängerversion von der erworbenen CutOut-Software installiert. Bitte deinstallieren Sie diese und führen Sie den Installations- und Registrierungsvorgang mit der soeben erworbenen Version nochmals durch.
Nach einer Überprüfung dieser Punkte und bei anhaltenden Problemen, kontaktieren Sie bitte den Support.
In CutOut 5 ist Drag and Drop nicht möglich.
Die Bilder aus dem CutOut 5 Handbuch können Sie über folgenden Link herunterladen:
https://www.dropbox.com/s/czk2lydka33m5dl/Testbilder%20CutOut5.zip?dl=0
Nach der Installation finden Sie das Plugin unter folgendem Pfad:
C: -> Programme -> Franzis -> CutOut 5 -> Photoshop Plugins
Kopieren Sie den Inhalt des entsprechenden Plugin Ordners in den Plugin Ordner von Photoshop. Diesen finden Sie im Installationsverzeichnis von Photoshop.
Sie stellen Ihr Objekt frei und wählen erst einmal irgendeinen Hintergrund, damit Sie eine Hintergrundebene haben. Dann aktivieren Sie die freigestellte Ebene und speichern Sie als *.dng ab (ist im Speichern-Menü). Jetzt können Sie dieses Bild als neue Ebene laden und oberhalb des Hintergrundes ablegen, somit haben Sie eine neue Hintergrundebene mit dem freigestellten Bild.
Bedenken Sie, dass die Hintergrundebene fest ist und man sie nicht tauschen kann. Man kann aber eine Ebene darüber legen und hat den gleichen Effekt.
Betriebssystem: Windows® XP (nur 32-Bit-Version)/Vista™/7/8
Hardware: Intel® Pentium® oder AMD® Athlon® ab 1,2 GHz, min. 200 MB freier Festplattenspeicher, 2 GB Arbeitsspeicher, SVGA-Grafikkarte mit min. 1.024 x 768 Pixeln Auflösung, 24 Bit Farbtiefe, CD-/DVD-ROM-Laufwerk, Internetanschluss für Registrierung erforderlich.
Software: Adobe Photoshop® für Photoshop-Plug-in (optional).
Die Cut Out 4 Pro Plugins finden Sie unter folgendem Pfad:
Computer -> Lokaler Datenträger (C:) -> Programme -> Franzis -> Cut Out 4 -> Photoshop Plugins.
Die Plugins werden nach der Installation hier hinterlegt. Folgen Sie anschließend der Anleitung zum Einbinden der Plugins.
Das Handbuch von Cut Out 4 Pro finden Sie unter nachfolgendem Link:
Die inverse Berechnung ist ein Teil der Matting-Funktion von CutOut 4 Pro:
Matting bedeutet das Trennen von Vordergrund und Hintergrund und besteht aus 3 Funktionen, die in einem Schritt abgearbeitet werden.
- Kanten des Vordergrund-Objektes finden
- Die Deckkraft bestimmen
- Inverse Berechnung der Originalfarbe für halb-transparente Pixel durchführen
Das alles geschieht bei der Chromakey-Funktion in einem Schritt, wenn Sie mit der Pipette auf eine Farbe klicken.
Sie können aber dennoch Einfluss auf die Art und Weise haben, wie halbtransparente Pixel vom Programm bestimmt werden:
- Markieren Sie die Kästchen „Kanten optimieren“ und „Reflektierte Farben reduzieren“ mit dem Häkchen (dabei wird die inverse Berechnung genauer)
- Auf die Menge der Pixel, die zum Vordergrund oder zum Hintergrund gehören sollen, haben Sie Einfluss über die Krümmung der Maske. Klicken Sie auf die Kurve, setzen Sie einen zusätzlichen Punkt und ziehen Sie die Kurve nach unten oder nach oben.
Mein Tipp: Wenn all das kein gutes Ergebnis bringt – weil wahrscheinlich der Hintergrund zu wenig einheitlich ist – müssen Sie das Verfahren des Inside- und Outside-Mattings anwenden.
Hier können Sie auch nach dem Freistellen erneut das Ergebnis verändern, indem Sie in der bereits freigestellten Ebene ein erneutes Matting anwenden und störende Pixel manuell entfernen oder wieder sichtbar machen.
Wir empfehlen Ihnen ein kostenfreies Webinar, das Sie über www.franzis.de/webinare buchen können. Unsere Webinar-Experten zeigen Ihnen in einzelnen Schritten, wie Cutout 4 funktioniert. Schauen Sie ab und zu auf den Webinarplan, dort werden auch Cutout 4-Webinare angeboten.
Die Laufwerksbuchstaben „A“ und „B“ sind in Windows eigentlich für die Diskettenlaufwerke reserviert. Sie können Ihren Laufwerken zwar einen dieser Buchstaben zuweisen, aber gewisse Programme, darunter auch unseres, werden die Laufwerke unter diesen Buchstaben nicht erkennen. Bitte ändern Sie die Laufwerksbuchstaben dementsprechend. Leider gibt es hier bisher keine alternative Lösung.
DENOISE projects
Das könnte an dem Treiber Ihrer Grafikkarte liegen.
Unsere Software nutzt zusätzlich die Rechenpower der Grafikkarte. Dies geschieht über OpenCL. Hierfür finden Sie im Programmverzeichnis die Datei OpenCLCheck.exe. Bitte benennen Sie diese Datei um und starten Sie die Software erneut. Z. B. _OpenCLCheck.exe
Danach sind die Probleme behoben.
Sie benötigen eine Internetverbindung für die Registrierung.
Sie finden das Handbuch und weitere Informationen zu den projects-Produkten auf:
https://www.franzis.de/projects-software-support
Sie können all unsere Programme aus der projects-Reihe auf mehreren Rechnern aktivieren. Sollten Sie Ihre Aktivierungen alle verbraucht haben, besteht die Möglichkeit, alle Aktivierungen zu löschen und Sie können die Software wieder dreimal aktivieren.
Grundvoraussetzung ist, dass die Software bereits einmal aktiviert war.
Unser Support-Team benötigt hierzu Ihre Seriennummer und E-Mail-Adresse.
Anschließend werden Ihre Registrierungsdaten zurücksetzen und Ihnen 3 weitere Aktivierungen ermöglicht.
Das Franzis-Support-Team erreichen Sie über unser Kontaktformular.
Aufgrund einer Inkompatibilität mit Ihrem Grafikprozessor ist eine Neuinstallation des Programms notwendig.
Während der Installation entfernen Sie bitte das Häkchen bei "Grafikkarten Unterstützung".
Der erste Schritt, die Schriftgröße zu verändern, ist die Schriftgröße für die Menüs und Überschriften größer zu stellen. Sollte Ihnen das nur wenig helfen, dann kann die Schriftgröße in allen Elementen verändert werden, in denen das technisch möglich ist. Dazu muss man die Betriebssystem-Schriftgröße einstellen.
o Unter Windows 7 funktioniert dies wie folgt:
1. Rechtsklick in den Desktop
2. „Anpassen“ anklicken
3. Unten links „Anzeige“ anklicken
4. Schriftgröße auf 125 oder 150% stellen, ganz nach Wunsch
o Windows 10/11:
1. Klicken Sie mit der rechten Maustaste auf eine freie Stelle des Desktops und wählen Sie die Option "Anzeigeeinstellungen
2. Ziehen Sie den Schieberegler bei "Größe von Text, Apps und anderen Elementen ändern" nach rechts, um die Texte zu vergrößern.
3. Auf diese Weise können Sie die Texte um bis zu 175 Prozent vergrößern. Ihre Einstellungen werden automatisch gespeichert, Sie können das Fenster also einfach schließen
o Rechtsklick auf das Programmicon > Eigenschaften > Kompatibilität > Haken bei "Verhalten bei hoher DPI-Skalierung überschreiben, Skalierung durchgeführt von: System
o Unsere neuen Produkte (HDR 7, SHARPEN 3) verfügen zusätzlich über die neue Funktion der Schriftart-Auswahl, was hier noch einmal hilfreich ist für die Lesbarkeit.
Das CR3-Format wird leider nach wie vor nicht unterstützt. Die RAW-Bibliothek ist eine externe Komponente auf deren Entwicklung wir leider keinen Einfluss haben.
Da bleibt leider nur der Umweg über DNG oder 16-Bit-Tif.
Hier finden Sie die aktuelle RAW-Bibliothek für die Windows-Versionen. Bitte downlaoden und in den Installationsverzeichnis(im Normalfall sollte dies C:\Programme\Franzis\Ihr Programm sein) der Software einfügen, dabei wir die alte FreeImage.dll überschrieben. Wir empfehlen vorher die alte Datei umzubenennen.
http://transfer.franzis.de/supportdownload/FreeImage_64Bit.zip
http://transfer.franzis.de/supportdownload/FreeImage_32Bit.zip
Nein, Sie können die Software-Programme nicht mit einem Programm auf Ihren neuen PC tranferieren, da Sie dabei den Programmschutz beschädigen. Ist dieser erst beschädigt bleibt Ihnen nur noch die Option Ihr Betriebssystem zurückzusetzen.
Sollte es wegen dem Übertragen der Produkte zu Fehlermeldungen kommen übernimmt FRANZIS keine Haftung dafür, Sie müssen sich mit Ihrem Anliegen an den Herstellter der Übertragungssoftware wenden.
Um das DENOISE projects professional Plugin in Lightroom einzubinden, müssen Sie unten stehendem Pfad folgen:
- Öffnen Sie Lightroom
- “Voreinstellungen“
- “Externe Bearbeitung“
- “Vorgabe“
- “Benutzerdefiniert“
- darunter auf “Wählen” – Produkt auswählen (z.B. DENOISE projects professional)
- “Vorgabe” – aktuelle Einstellungen als neue Vorgabe speichern – Bezeichnung des Produkts auswählen
- “OK“
- “Foto“
- “Bearbeiten” in – Denoise projects professional
FOCUS projects
Das könnte an dem Treiber Ihrer Grafikkarte liegen.
Unsere Software nutzt zusätzlich die Rechenpower der Grafikkarte. Dies geschieht über OpenCL. Hierfür finden Sie im Programmverzeichnis die Datei OpenCLCheck.exe. Bitte benennen Sie diese Datei um und starten Sie die Software erneut. Z. B. _OpenCLCheck.exe
Danach sind die Probleme behoben.
Sie benötigen eine Internetverbindung für die Registrierung.
Sie finden das Handbuch und weitere Informationen zu den projects-Produkten auf:
https://www.franzis.de/projects-software-support
Sie können all unsere Programme aus der projects-Reihe auf mehreren Rechnern aktivieren. Sollten Sie Ihre Aktivierungen alle verbraucht haben, besteht die Möglichkeit, alle Aktivierungen zu löschen und Sie können die Software wieder dreimal aktivieren.
Grundvoraussetzung ist, dass die Software bereits einmal aktiviert war.
Unser Support-Team benötigt hierzu Ihre Seriennummer und E-Mail-Adresse.
Anschließend werden Ihre Registrierungsdaten zurücksetzen und Ihnen 3 weitere Aktivierungen ermöglicht.
Das Franzis-Support-Team erreichen Sie über unser Kontaktformular.
Aufgrund einer Inkompatibilität mit Ihrem Grafikprozessor ist eine Neuinstallation des Programms notwendig.
Während der Installation entfernen Sie bitte das Häkchen bei "Grafikkarten Unterstützung".
Der erste Schritt, die Schriftgröße zu verändern, ist die Schriftgröße für die Menüs und Überschriften größer zu stellen. Sollte Ihnen das nur wenig helfen, dann kann die Schriftgröße in allen Elementen verändert werden, in denen das technisch möglich ist. Dazu muss man die Betriebssystem-Schriftgröße einstellen.
o Unter Windows 7 funktioniert dies wie folgt:
1. Rechtsklick in den Desktop
2. „Anpassen“ anklicken
3. Unten links „Anzeige“ anklicken
4. Schriftgröße auf 125 oder 150% stellen, ganz nach Wunsch
o Windows 10/11:
1. Klicken Sie mit der rechten Maustaste auf eine freie Stelle des Desktops und wählen Sie die Option "Anzeigeeinstellungen
2. Ziehen Sie den Schieberegler bei "Größe von Text, Apps und anderen Elementen ändern" nach rechts, um die Texte zu vergrößern.
3. Auf diese Weise können Sie die Texte um bis zu 175 Prozent vergrößern. Ihre Einstellungen werden automatisch gespeichert, Sie können das Fenster also einfach schließen
o Rechtsklick auf das Programmicon > Eigenschaften > Kompatibilität > Haken bei "Verhalten bei hoher DPI-Skalierung überschreiben, Skalierung durchgeführt von: System
o Unsere neuen Produkte (HDR 7, SHARPEN 3) verfügen zusätzlich über die neue Funktion der Schriftart-Auswahl, was hier noch einmal hilfreich ist für die Lesbarkeit.
Das CR3-Format wird leider nach wie vor nicht unterstützt. Die RAW-Bibliothek ist eine externe Komponente auf deren Entwicklung wir leider keinen Einfluss haben.
Da bleibt leider nur der Umweg über DNG oder 16-Bit-Tif.
Hier finden Sie die aktuelle RAW-Bibliothek für die Windows-Versionen. Bitte downlaoden und in den Installationsverzeichnis(im Normalfall sollte dies C:\Programme\Franzis\Ihr Programm sein) der Software einfügen, dabei wir die alte FreeImage.dll überschrieben. Wir empfehlen vorher die alte Datei umzubenennen.
http://transfer.franzis.de/supportdownload/FreeImage_64Bit.zip
http://transfer.franzis.de/supportdownload/FreeImage_32Bit.zip
Nein, Sie können die Software-Programme nicht mit einem Programm auf Ihren neuen PC tranferieren, da Sie dabei den Programmschutz beschädigen. Ist dieser erst beschädigt bleibt Ihnen nur noch die Option Ihr Betriebssystem zurückzusetzen.
Sollte es wegen dem Übertragen der Produkte zu Fehlermeldungen kommen übernimmt FRANZIS keine Haftung dafür, Sie müssen sich mit Ihrem Anliegen an den Herstellter der Übertragungssoftware wenden.
Die Software enthält kein Photoshop-Plugin, da das Hochladen von Bildsequenzen (mehrere Bilder) in Photoshop nicht unterstützt wird.
Das Programm enthält nur Plug-Ins für Adobe Lightroom, die das Hochladen von Bildsequenzen ermöglichen.
Flame Painter 4
1. Besuchen Sie die Webseite: www.escapemotions.com/redeem/franzis
2. Geben Sie den Einlösungscode und Ihre aktive E-Mail-Adresse ein.
Den Code finden Sie auf www.franzis.de in Ihrem Kundenkonto. Klicken Sie auf "Redeem".
3. Erstellen Sie ein Community-Konto: Benutzername (Username) und Passwort (Password). Setzen Sie nun ein Häkchen, um den Nutzungsbedingungen (Terms of Use) und den Datenschutzbestimmungen (Privacy Policy) zuzustimmen. Klicken Sie auf "Create account", um die Erstellung abzuschließen.
4. Installieren und öffnen Sie Flame Painter 4. Registrieren Sie die Software mit Ihrem Community-Konto (E-Mail / Benutzername und Passwort) im Registrierungsfenster.
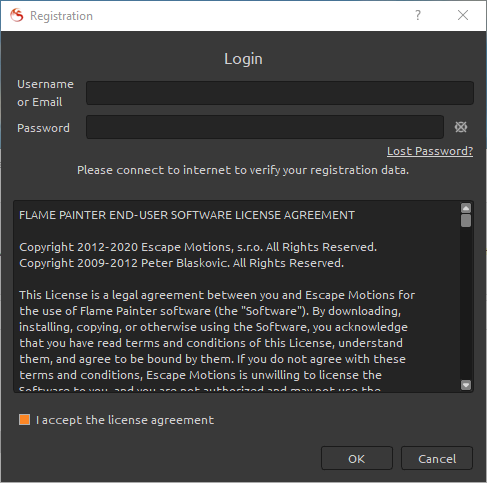
5. Aktivieren Sie das Kästchen „I accept the license agreement”, um der Lizenz-Vereinbarung zuzustimmen.
6. Klicken Sie auf „OK“.
Bei technischen Problemen senden Sie eine E-Mail an support@escapemotions.com.
Das Handbuch können Sie über den folgenden Link herunterladen:
Download - Handbuch Flame Painter 4
Bei technischen Problemen senden Sie eine E-Mail an support@escapemotions.com.
Rebelle 3
1. Besuchen Sie die Webseite: www.escapemotions.com/redeem/franzis
2. Geben Sie den Einlösungscode und Ihre aktive E-Mail-Adresse ein.
Den Code finden Sie auf www.franzis.de in Ihrem Kundenkonto. Klicken Sie auf "Redeem".
3. Erstellen Sie ein Community-Konto: Benutzername (Username) und Passwort (Password). Setzen Sie nun ein Häkchen, um den Nutzungsbedingungen (Terms of Use) und den Datenschutzbestimmungen (Privacy Policy) zuzustimmen. Klicken Sie auf "Create account", um die Erstellung abzuschließen.
4. Installieren und öffnen Sie Flame Painter 4. Registrieren Sie die Software mit Ihrem Community-Konto (E-Mail / Benutzername und Passwort) im Registrierungsfenster.
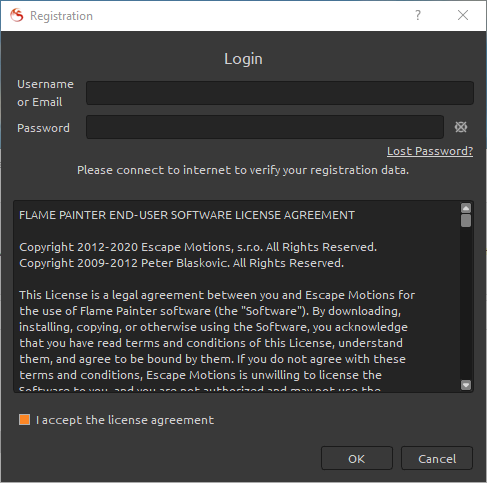
5. Aktivieren Sie das Kästchen „I accept the license agreement”, um der Lizenz-Vereinbarung zuzustimmen.
6. Klicken Sie auf „OK“.
Bei technischen Problemen senden Sie eine E-Mail an support@escapemotions.com.
Das Handbuch können Sie über den folgenden Link herunterladen:
Bei technischen Problemen senden Sie eine E-Mail an support@escapemotions.com.
Image 2 LUT
Das Handbuch erhalten Sie in der Download-Datei.
Alternativ können Sie das Handbuch auch hier downloaden:
NATURE effects
Folgen Sie bitte der Anleitung:
„Bild auswählen/öffnen“ -> rechts/oben „Effekte auswählen“ -> rechts/unten „Presents auswählen“ -> mit „Play(Dreieck oben/rechts)“ beenden.
Um mehrere Effekte hinzuzufügen, müssen Sie zunächst einen Effekt hinzufügen und das Bild abspeichern. Danach müssen Sie das bearbeitete Bild öffnen, um einen weiteren Effekt hinzuzufügen.
NEAT projects
Das könnte an dem Treiber Ihrer Grafikkarte liegen.
Unsere Software nutzt zusätzlich die Rechenpower der Grafikkarte. Dies geschieht über OpenCL. Hierfür finden Sie im Programmverzeichnis die Datei OpenCLCheck.exe. Bitte benennen Sie diese Datei um und starten Sie die Software erneut. Z. B. _OpenCLCheck.exe
Danach sind die Probleme behoben.
Sie benötigen eine Internetverbindung für die Registrierung.
Sie finden das Handbuch und weitere Informationen zu den projects-Produkten auf:
https://www.franzis.de/projects-software-support
Sie können all unsere Programme aus der projects-Reihe auf mehreren Rechnern aktivieren. Sollten Sie Ihre Aktivierungen alle verbraucht haben, besteht die Möglichkeit, alle Aktivierungen zu löschen und Sie können die Software wieder dreimal aktivieren.
Grundvoraussetzung ist, dass die Software bereits einmal aktiviert war.
Unser Support-Team benötigt hierzu Ihre Seriennummer und E-Mail-Adresse.
Anschließend werden Ihre Registrierungsdaten zurücksetzen und Ihnen 3 weitere Aktivierungen ermöglicht.
Das Franzis-Support-Team erreichen Sie über unser Kontaktformular.
Aufgrund einer Inkompatibilität mit Ihrem Grafikprozessor ist eine Neuinstallation des Programms notwendig.
Während der Installation entfernen Sie bitte das Häkchen bei "Grafikkarten Unterstützung".
Der erste Schritt, die Schriftgröße zu verändern, ist die Schriftgröße für die Menüs und Überschriften größer zu stellen. Sollte Ihnen das nur wenig helfen, dann kann die Schriftgröße in allen Elementen verändert werden, in denen das technisch möglich ist. Dazu muss man die Betriebssystem-Schriftgröße einstellen.
o Unter Windows 7 funktioniert dies wie folgt:
1. Rechtsklick in den Desktop
2. „Anpassen“ anklicken
3. Unten links „Anzeige“ anklicken
4. Schriftgröße auf 125 oder 150% stellen, ganz nach Wunsch
o Windows 10/11:
1. Klicken Sie mit der rechten Maustaste auf eine freie Stelle des Desktops und wählen Sie die Option "Anzeigeeinstellungen
2. Ziehen Sie den Schieberegler bei "Größe von Text, Apps und anderen Elementen ändern" nach rechts, um die Texte zu vergrößern.
3. Auf diese Weise können Sie die Texte um bis zu 175 Prozent vergrößern. Ihre Einstellungen werden automatisch gespeichert, Sie können das Fenster also einfach schließen
o Rechtsklick auf das Programmicon > Eigenschaften > Kompatibilität > Haken bei "Verhalten bei hoher DPI-Skalierung überschreiben, Skalierung durchgeführt von: System
o Unsere neuen Produkte (HDR 7, SHARPEN 3) verfügen zusätzlich über die neue Funktion der Schriftart-Auswahl, was hier noch einmal hilfreich ist für die Lesbarkeit.
Das CR3-Format wird leider nach wie vor nicht unterstützt. Die RAW-Bibliothek ist eine externe Komponente auf deren Entwicklung wir leider keinen Einfluss haben.
Da bleibt leider nur der Umweg über DNG oder 16-Bit-Tif.
Hier finden Sie die aktuelle RAW-Bibliothek für die Windows-Versionen. Bitte downlaoden und in den Installationsverzeichnis(im Normalfall sollte dies C:\Programme\Franzis\Ihr Programm sein) der Software einfügen, dabei wir die alte FreeImage.dll überschrieben. Wir empfehlen vorher die alte Datei umzubenennen.
http://transfer.franzis.de/supportdownload/FreeImage_64Bit.zip
http://transfer.franzis.de/supportdownload/FreeImage_32Bit.zip
Nein, Sie können die Software-Programme nicht mit einem Programm auf Ihren neuen PC tranferieren, da Sie dabei den Programmschutz beschädigen. Ist dieser erst beschädigt bleibt Ihnen nur noch die Option Ihr Betriebssystem zurückzusetzen.
Sollte es wegen dem Übertragen der Produkte zu Fehlermeldungen kommen übernimmt FRANZIS keine Haftung dafür, Sie müssen sich mit Ihrem Anliegen an den Herstellter der Übertragungssoftware wenden.
Die Software enthält kein Photoshop-Plugin, da das Hochladen von Bildsequenzen (mehrere Bilder) in Photoshop nicht unterstützt wird.
Das Programm enthält nur Plug-Ins für Adobe Lightroom, die das Hochladen von Bildsequenzen ermöglichen.
PhotoZoom
Sie benötigen eine Internetverbindung für die Registrierung.
Die Anleitung finden Sie im Programm unter Hilfe -> Hilfe bzw. durch das Drücken von „F1“.
Der Workflow ist folgendermaßen gedacht:
1) Bild einladen und die gewünschte Größenänderung einstellen oder die Auflösung beispielsweise für den Druck von 72dpi auf 300dpi ändern. Dann die Methode für die Vergrößerung wählen. Wenn Sie jetzt rechts auf die Bildschirmvoransicht schauen, sehen Sie eine feine Linie von oben nach unten laufen. Das berechnete Bild läuft von oben nach unten ein. Bei größerer Maßstabsänderung dauert das etwas länger und man sieht den Unterschied genauer. Hierbei kann man die geteilte Bildschirmansicht noch nicht nutzen.
2) Unterhalb der Methode kommen jetzt die Feineinstellungen dran wie Schärfe, Filmkorn, Klarheit und Lebhaftigkeit. Hierfür ist nun die geteilte Vorschau gedacht. Hier können Sie vom berechneten Bild die Unterschiede in den Feineinstellungen begutachten. Schieben sie einfach mal den Regler Lebhaftigkeit von 0 auf 100, dann sehen Sie den Unterschied genau.
Eine geteilte Bildschirmansicht für das Vorher/Nachher-Bild bei der Größenänderung ist aus programmtechnischen Gründen leider nicht möglich.
Die Anleitung finden Sie im Programm unter Hilfe -> Hilfe bzw. durch das Drücken von „F1“.
Hardware: Prozessor Core Duo, 2 GB RAM, 2 GB HDD, Bildschirmauflösung 1.280 х 1.024 Pixel, Grafikkarte: DirectX 8-kompatibel, 128 MB, 32 Bit Farbtiefe
Betriebssystem Mac: OS X ab 10.6, 32/64 Bit
Hardware: Prozessor Intel/G5, 2 GB RAM, 2 GB HDD, Bildschirmauflösung 1.280 х 1.024 Pixel
Das Plug-in ist kompatibel zu:
Windows:
- Adobe® Photoshop® 6 – CS 6, CS 4 + CS 6 (64 Bit), CC
- Adobe® Photoshop® Elements 1 – 10
- Corel PHOTO-PAINTR Corel®
- Paint Shop Pro® X2 – X4
- Corel® Photo Impact X3
- Jasc Paint Shop Pro 6 – 9
- Ulead Photo Impact 7 – 12
Mac:
- Adobe® Photoshop® 6 – CS 6, CS 6 (64 Bit), CC
- Adobe® Photoshop® Elements 1 – 4 und 6 – 9
Wichtig: Für das Plug-in muss eine Bildbearbeitungssoftware installiert sein, die Plug-ins von Drittanbietern integriert.
Demo-Einschränkung
Die Demoversion von PhotoZoom Pro 5 hat keinerlei Funktioseinschränkungen. Ihre Ausgabebilder enthalten aber ein Wasserzeichen.
Wenn Sie PhotoZoom Pro 5 erworben haben, können Sie es freischalten, indem Sie den Freischaltcode eingeben, der mit der Software zugestellt wurde.
Falls Sie die Software noch nicht freigeschaltet haben, wird das entsprechende Fenster automatisch erscheinen, sobald Sie das Programm starten (entweder die selbstständige Version oder eines der PlugIns).
Manche Benutzerlizenzen erfordern einen Namen und eine E-Mail-Adresse, die zusammen mit dem Freischaltcode eingefüllt werden müssen. In diesen Fällen sind der geforderte Name und die E-Mail-Adresse immer genau mit dem erhaltenen Freischaltcode angegeben. Bitte stellen Sie sicher, dass Sie alle Informationen genau wie angegeben einfügen.
Wenn Sie dieses Produkt als ein Upgrade erworben haben, fragt Sie die Software womöglich nach weiteren Informationen zur Freigabe. In diesem Fall tragen Sie bitte alle Informationen exakt so ein, wie von der Software angezeigt.
Sie müssen den Freischaltcode nur einmal eingeben, um die Software dauerhaft freizuschalten. Auch nach dem Installieren von freien Updates müssen Sie den Freigabecode nicht noch einmal eingeben.
Beachten Sie, dass solange Sie die Software nicht freigeschaltet haben, diese im Demo-Modus laufen wird, was eine Einschränkung zur Folge hat: die Bilder, die Sie speichern, enthalten ein Wasserzeichen. Während die Software im Demo-Modus läuft, können Sie das Freischaltfenster jederzeit via „Freischalten…“ im Hilfemenü öffnen.
Wenn Sie die Software online gekauft und Ihren Freischaltcode per E-Mail erhalten haben, empfehlen wir beim Ausfüllen Ihrer Freischaltinformationen Kopieren/Einfügen (STRG+c/STRG+v) zu benutzen, um Tippfehler zu vermeiden.
Verschieben Sie die Datei „PhotoZoom Pro 5“ in den Anwendungsordner oder dorthin, wo Sie PhotoZoom Pro 5 installieren wollen.
Die Adobe® Photoshop® Plug-ins (Automation & Export)
Außer als selbstständige Anwendung kann PhotoZoom Pro 5 auch als zu Adobe Photoshop kompatibles Automation und Export PlugIn verwendet werden.
Bevor Sie die Automation- und Export PlugIns installieren, gehen Sie in den „Plug-ins"-Ordner von Photoshop. Dieser Ordner befindet sich im Ordner, in dem Sie Adobe Photoshop installiert haben.
Um die PlugIns zu installieren, kopieren Sie die Datei „PhotoZoom Pro 5.plug-in“ in den „Plug-ins"-Ordner von Photoshop.
Wenn Sie die PlugIns installiert haben, wird PhotoZoom Pro 5 in Photoshop unter „Datei“ > „Automatisieren“ und „Datei“ > „Exportieren“ aufgelistet. Sie müssen Photoshop neu starten, um sicher zu gehen, dass die Plug-ins erkannt werden.
Wenn Sie Photoshop® Elements nutzen, ist das Automatisierungs-plugIn entweder unter „Datei“ > „Automatisierungswerkzeuge“ oder unter „Datei“ > „Automatisieren“ gelistet, abhängig von Ihrer Version. Auf das Exportieren-plugIn kann über „Datei“ > „Exportieren“ zugegriffen werden.
Deinstallation:
Um PhotoZoom Pro 5 manuell zu deinstallieren, löschen Sie alle Dateien, die Sie während der manuellen Installation kopiert haben. Sie sollten außerdem die Datei „PhotoZoom Pro 5 Voreinstellungen“ löschen. Die Datei ist in den Systemeinstellungen gespeichert. Sie finden Sie im Finder unter „Gehe zu“ – „Gehe zum Ordner…“ und der Eingabe:
~/Library/Preferences/
Beachten Sie, dass durch das Löschen der Präferenzdatei auch jeglicher zuvor eingegebene Freischaltcode entfernt wird.
Retoucher
Betriebssystem Windows: 8/7/Vista/XP/2000 – 32/64 Bit
Hardware: Core Duo, 2 GB RAM, 2 GB HDD, Auflösung 1.280 х 1.024, Grafikkarte DirectX-8-kompatibel, 128 MB, Farbtiefe 32 Bit
Betriebssystem Mac: OS X ab 10.7 – 32/64 Bit
Hardware: Intel/G5, 2 GB RAM, 2 GB HDD, Auflösung 1.280 х 1.024
Plug-in:
Für das Plug-in muss eine Bildbearbeitungssoftware installiert sein, die Plug-ins von Drittanbietern integriert.
Der Retoucher 5.5 ist sowohl als Standalone-Software als auch als Plug-in verwendbar. Ein Plugin für Lightroom ist jedoch nicht verfügbar.
Wenn Sie über keine aktive Internetverbindung verfügen, so befolgen Sie bitte unten stehende Anleitung um „Retoucher 5.5“ zu aktivieren:
- Wählen Sie die Option „Aktivierungsanfrage per E-Mail" schicken als Aktivierungsmethode. Ihr Mail-Programm wird ihnen eine Email mit allen nötigen Daten erstellen (Aktivierungsname, Lizenznummer, Hardware ID).
- Speichern Sie diese E-Mail auf einen USB Stick und öffnen Sie ihn auf einem anderen Computer, der mit dem Internet verbunden ist.
- Senden Sie die E-Mail ohne Änderungen.
- Sie werden automatisch eine E-Mail mit der Lizenz-Datei vom Aktivierungsserver bekommen.
- Speichern Sie diese Datei auf einen USB Stick.
- Kopieren Sie die Datei in den Ordner AKVIS in Gemeinsame Dokumente.
Leider ist es nicht möglich den Speicherort manuell auszuwählen, da das Programm immer auf der Systempartition installiert wird.
SHARPEN projects
Das könnte an dem Treiber Ihrer Grafikkarte liegen.
Unsere Software nutzt zusätzlich die Rechenpower der Grafikkarte. Dies geschieht über OpenCL. Hierfür finden Sie im Programmverzeichnis die Datei OpenCLCheck.exe. Bitte benennen Sie diese Datei um und starten Sie die Software erneut. Z. B. _OpenCLCheck.exe
Danach sind die Probleme behoben.
Sie benötigen eine Internetverbindung für die Registrierung.
Sie finden das Handbuch und weitere Informationen zu den projects-Produkten auf:
https://www.franzis.de/projects-software-support
Sie können all unsere Programme aus der projects-Reihe auf mehreren Rechnern aktivieren. Sollten Sie Ihre Aktivierungen alle verbraucht haben, besteht die Möglichkeit, alle Aktivierungen zu löschen und Sie können die Software wieder dreimal aktivieren.
Grundvoraussetzung ist, dass die Software bereits einmal aktiviert war.
Unser Support-Team benötigt hierzu Ihre Seriennummer und E-Mail-Adresse.
Anschließend werden Ihre Registrierungsdaten zurücksetzen und Ihnen 3 weitere Aktivierungen ermöglicht.
Das Franzis-Support-Team erreichen Sie über unser Kontaktformular.
Aufgrund einer Inkompatibilität mit Ihrem Grafikprozessor ist eine Neuinstallation des Programms notwendig.
Während der Installation entfernen Sie bitte das Häkchen bei "Grafikkarten Unterstützung".
Der erste Schritt, die Schriftgröße zu verändern, ist die Schriftgröße für die Menüs und Überschriften größer zu stellen. Sollte Ihnen das nur wenig helfen, dann kann die Schriftgröße in allen Elementen verändert werden, in denen das technisch möglich ist. Dazu muss man die Betriebssystem-Schriftgröße einstellen.
o Unter Windows 7 funktioniert dies wie folgt:
1. Rechtsklick in den Desktop
2. „Anpassen“ anklicken
3. Unten links „Anzeige“ anklicken
4. Schriftgröße auf 125 oder 150% stellen, ganz nach Wunsch
o Windows 10/11:
1. Klicken Sie mit der rechten Maustaste auf eine freie Stelle des Desktops und wählen Sie die Option "Anzeigeeinstellungen
2. Ziehen Sie den Schieberegler bei "Größe von Text, Apps und anderen Elementen ändern" nach rechts, um die Texte zu vergrößern.
3. Auf diese Weise können Sie die Texte um bis zu 175 Prozent vergrößern. Ihre Einstellungen werden automatisch gespeichert, Sie können das Fenster also einfach schließen
o Rechtsklick auf das Programmicon > Eigenschaften > Kompatibilität > Haken bei "Verhalten bei hoher DPI-Skalierung überschreiben, Skalierung durchgeführt von: System
o Unsere neuen Produkte (HDR 7, SHARPEN 3) verfügen zusätzlich über die neue Funktion der Schriftart-Auswahl, was hier noch einmal hilfreich ist für die Lesbarkeit.
Das CR3-Format wird leider nach wie vor nicht unterstützt. Die RAW-Bibliothek ist eine externe Komponente auf deren Entwicklung wir leider keinen Einfluss haben.
Da bleibt leider nur der Umweg über DNG oder 16-Bit-Tif.
Hier finden Sie die aktuelle RAW-Bibliothek für die Windows-Versionen. Bitte downlaoden und in den Installationsverzeichnis(im Normalfall sollte dies C:\Programme\Franzis\Ihr Programm sein) der Software einfügen, dabei wir die alte FreeImage.dll überschrieben. Wir empfehlen vorher die alte Datei umzubenennen.
http://transfer.franzis.de/supportdownload/FreeImage_64Bit.zip
http://transfer.franzis.de/supportdownload/FreeImage_32Bit.zip
Nein, Sie können die Software-Programme nicht mit einem Programm auf Ihren neuen PC tranferieren, da Sie dabei den Programmschutz beschädigen. Ist dieser erst beschädigt bleibt Ihnen nur noch die Option Ihr Betriebssystem zurückzusetzen.
Sollte es wegen dem Übertragen der Produkte zu Fehlermeldungen kommen übernimmt FRANZIS keine Haftung dafür, Sie müssen sich mit Ihrem Anliegen an den Herstellter der Übertragungssoftware wenden.
SHARPEN projects 2018 wurde in SHARPEN projects 2 umbenannt. Es handelt sich um die gleiche Software.
SAHRPEN projects 2018 kann nicht mehr aktiviert werden.
Wenden Sie sich bitte an unseren Support um eine neuen Seriennummer zu erhalten. Teilen Sie uns hierzu Ihre Mail-Adresse und die alte Seriennummer mit.
Das Franzis-Support-Team erreichen Sie über unser Kontaktformular.
Sketch
Sie können ein ausführliches Handbuch unter folgendem Link herunterladen:
Bitte starten Sie das Programm und klicken anschließend oben rechts auf das Zahnrad. Nun ist es Ihnen möglich unter dem ersten Menüpunkt die Sprache ändern.
In dem Fall, dass Sie über keine Internetverbindung verfügen, erhalten Sie bei der Durchführung der Registrierung eine Meldung. In dieser Meldung werden Ihnen sowohl die Kontaktadresse von Akvis als auch die zu übermittelnden Daten angezeigt. Bitte senden Sie diese Daten an die angegebene Adresse. Im Anschluss erhalten Sie eine Datei für die Offline-Registrierung
Silkypix Developer Studio
Das Handbuch können Sie über den folgenden Link herunterladen:
Das Handbuch können Sie über den folgenden Link herunterladen:
Sie benötigen eine Internetverbindung für die Registrierung.
Bitte klicken Sie oben in der Menüleiste auf "Optionen(O)", wählen Sie den untersten Punkt ("OptionenO") und klicken Sie dann auf "Layout auswählen...". Im sich öffnenden Fenster befindet sich ein Drop-Down Menü, in dem Sie nicht nur die Farbe der Benutzeroberfläche, sondern auch Schrift- und Symbolgröße ändern können. Nachdem Sie eine Option gewählt und auf "OK" geklickt haben, müssen Sie SILKYPIX erneut starten.
Bitte klicken Sie oben in der Menüleiste auf "Optionen(O)", wählen Sie den untersten Punkt ("OptionenO") und klicken Sie dann auf "Layout auswählen...". Im sich öffnenden Fenster befindet sich ein Drop-Down Menü, in dem Sie nicht nur die Farbe der Benutzeroberfläche, sondern auch Schrift- und Symbolgröße ändern können. Nachdem Sie eine Option gewählt und auf "OK" geklickt haben, müssen Sie SILKYPIX erneut starten.
Für die Updates folgen Sie bitte diesem Link:
Smart Mask
Um SmartMask 3 In Photoshop Elements 10 einzubinden, müssen Sie während der Installation den PlugIn Ordner manuell auswählen.
X Color effects
Bitte installieren Sie das Update von der folgenden Seite:
Die beiden Programme sind identisch. Es handelt sich nur um eine reine Namensänderung. Der Inhalt ist bei beiden Programmen gleich.
PSE 12 wird leider nicht unterstützt.
Bitte überprüfen Sie dies einmal mit der Demoversion:
PC-Version: http://download.akvis.com/akvis-coloriage-setup.exe
MAC-Version: http://download.akvis.com/akvis-coloriage-app.dmg
Laden Sie diese Version herunter und versuchen Sie es erneut:
http://transfer.franzis.de/support/30614-0-X-Color-effects-pro-9-adv-ij-208.zip
Handbücher Projects-Software
Handbücher und weitere Informationen zu den Projects-Produkten finden Sie auf unserer Support-Seite:
https://www.franzis.de/projects-software-support
In der Menüleiste unter Informationen im Drop-Down-Menü gibt es den Punkt "ünterstützte RAW-Formate", dort können Sie sich über die unterstützten RAW-Formate informieren.
RAW-Formate der projects Software
Handbücher und weitere Informationen zu den Projects-Produkten finden Sie auf unserer Support-Seite:
https://www.franzis.de/projects-software-support
In der Menüleiste unter Informationen im Drop-Down-Menü gibt es den Punkt "ünterstützte RAW-Formate", dort können Sie sich über die unterstützten RAW-Formate informieren.
Plug-in Downloads für Projects-Software
Handbücher und weitere Informationen zu den Projects-Produkten finden Sie auf unserer Support-Seite:
https://www.franzis.de/projects-software-support
In der Menüleiste unter Informationen im Drop-Down-Menü gibt es den Punkt "ünterstützte RAW-Formate", dort können Sie sich über die unterstützten RAW-Formate informieren.
Panorama Studio Pro 3
Hier können Sie das Handbuch zu Panorama Studio Pro 3 downloaden: Download Handbuch
NATURE projects
Das könnte an dem Treiber Ihrer Grafikkarte liegen.
Unsere Software nutzt zusätzlich die Rechenpower der Grafikkarte. Dies geschieht über OpenCL. Hierfür finden Sie im Programmverzeichnis die Datei OpenCLCheck.exe. Bitte benennen Sie diese Datei um und starten Sie die Software erneut. Z. B. _OpenCLCheck.exe
Danach sind die Probleme behoben.
Sie benötigen eine Internetverbindung für die Registrierung.
Sie finden das Handbuch und weitere Informationen zu den projects-Produkten auf:
https://www.franzis.de/projects-software-support
Sie können all unsere Programme aus der projects-Reihe auf mehreren Rechnern aktivieren. Sollten Sie Ihre Aktivierungen alle verbraucht haben, besteht die Möglichkeit, alle Aktivierungen zu löschen und Sie können die Software wieder dreimal aktivieren.
Grundvoraussetzung ist, dass die Software bereits einmal aktiviert war.
Unser Support-Team benötigt hierzu Ihre Seriennummer und E-Mail-Adresse.
Anschließend werden Ihre Registrierungsdaten zurücksetzen und Ihnen 3 weitere Aktivierungen ermöglicht.
Das Franzis-Support-Team erreichen Sie über unser Kontaktformular.
Aufgrund einer Inkompatibilität mit Ihrem Grafikprozessor ist eine Neuinstallation des Programms notwendig.
Während der Installation entfernen Sie bitte das Häkchen bei "Grafikkarten Unterstützung".
Hier finden Sie die aktuelle RAW-Bibliothek für die Windows-Versionen. Bitte downlaoden und in den Installationsverzeichnis(im Normalfall sollte dies C:\Programme\Franzis\Ihr Programm sein) der Software einfügen, dabei wir die alte FreeImage.dll überschrieben. Wir empfehlen vorher die alte Datei umzubenennen.
http://transfer.franzis.de/supportdownload/FreeImage_64Bit.zip
http://transfer.franzis.de/supportdownload/FreeImage_32Bit.zip
Nein, Sie können die Software-Programme nicht mit einem Programm auf Ihren neuen PC tranferieren, da Sie dabei den Programmschutz beschädigen. Ist dieser erst beschädigt bleibt Ihnen nur noch die Option Ihr Betriebssystem zurückzusetzen.
Sollte es wegen dem Übertragen der Produkte zu Fehlermeldungen kommen übernimmt FRANZIS keine Haftung dafür, Sie müssen sich mit Ihrem Anliegen an den Herstellter der Übertragungssoftware wenden.
Perfectly Clear

